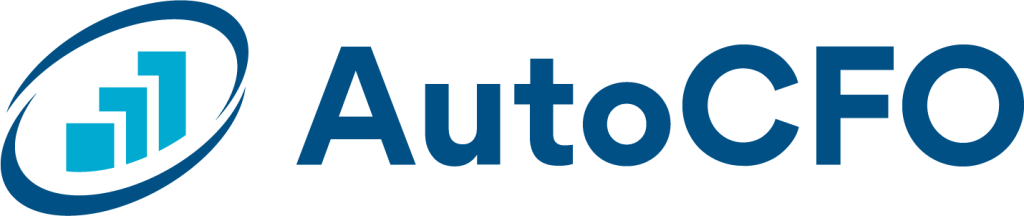Find the Budget Builder
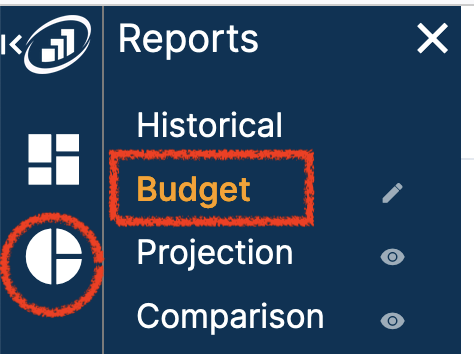
In your AutoCFO app, click on the circle icon on the far left (Reports), and select Budget.
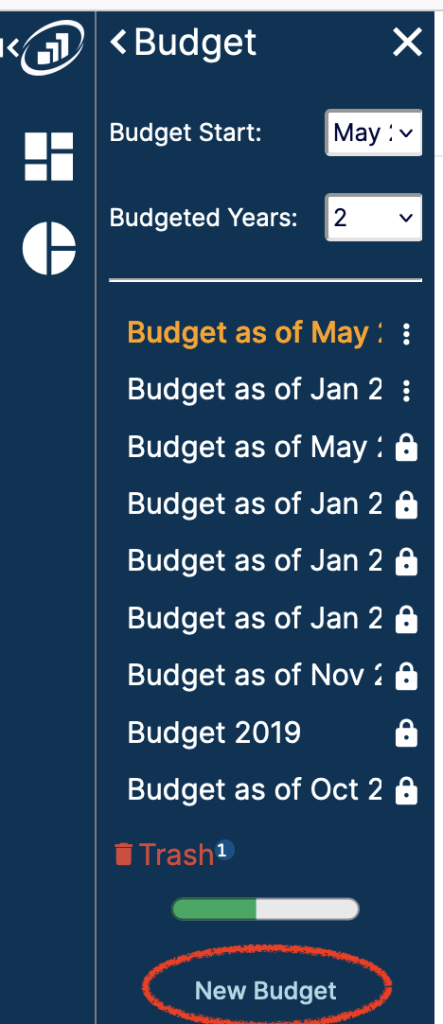
To create a new budget, click "New Budget" at the bottom of the budget menu.
You can utilize the "Budget Start" and "Budgeted Years" drop down menus to customize your new budget.
Then click on your new budget in the menu.
Budget Builder Navigation
Many of the menu items on the budget builder are similar to those on historical reports. Please see a summary of those buttons under our historic reports section.
The navigation items unique to the Budget Builder are explained below:
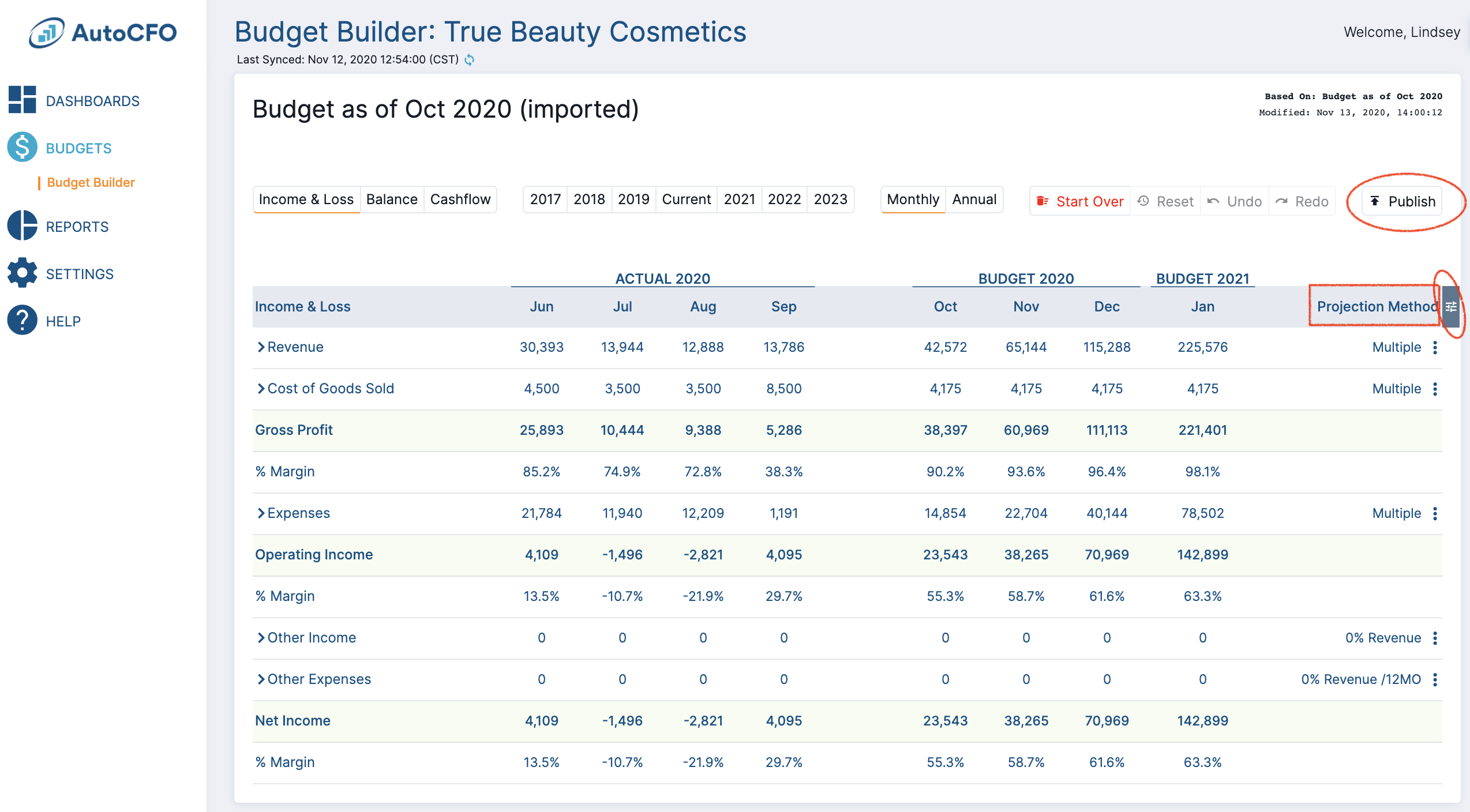
- Publish
- Projection Method
- Projection Panel
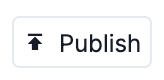
Publish
Select this button to save your budget. This will complete your set up process. It will also allow you to use the “budget” related tools in the dashboards and comparison reports.
Rename the Budget

To rename the budget, hover over the budget name and click the edit ![]() icon. You can always change the name again later, even after publishing.
icon. You can always change the name again later, even after publishing.
Modifying your Budget
Use the menu icon to expand the budget menu, there will be two sub-menus, TOOLS and BUDGETS:
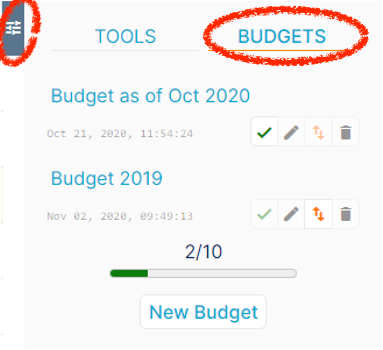
Budgets
This is your command center for the budget editor. Here you can “reset” to the original AutoCFO Budget by selecting ![]() .
.
You have a total of 5 available budgets or scenarios.
Any budgets listed here have been published.
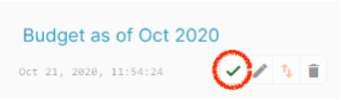
Set as Default
This button sets the default budget button used throughout the app, if the checkmark is dark green, that budget is your default budget
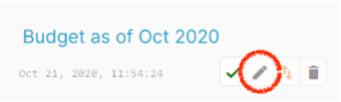
Rename
This button allows you to rename any published budget.
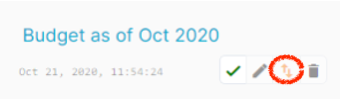
Import
This button allows you to import the data from that budget, effectively copying that data, or at least the projection methods from that budget.
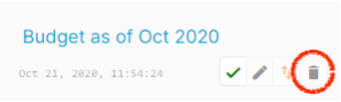
Delete
This button allows you to delete a previous budget. Use caution with this button, deleting a budget CANNOT BE UNDONE.
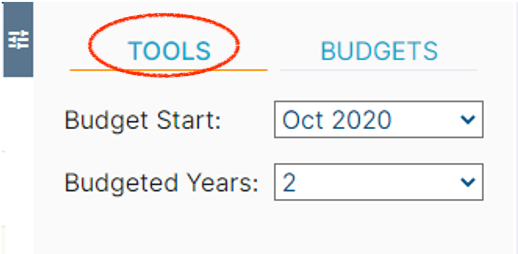
Tools
This menu will allow you to select the start month of your budget and the number of years for your budget.
Most budgets are 1-2 years unless you are creating a budget for a bank or investors.
1 year = the rest of the current year
2 years = the rest of the current year + the next calendar year.
Projection Methods
To access projection methods, hover over a row and select the menu button at the right side of that row. You may need to collapse the budget and tools menu first.
This is where you choose how your budget builder will estimate future numbers. You know your business better than anyone, so you’ll know what to do here. Should this item be estimated based on a percentage of revenue? Does it stay steady regardless? Let’s get into the details…
Income Statement (Revenue Items)
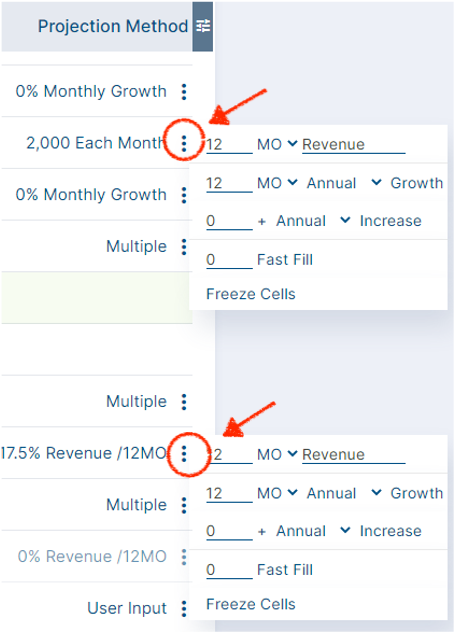
Projection method for Revenue line items will look different from projection methods for other income and expenses categories.
Revenue has three options:
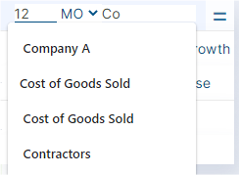
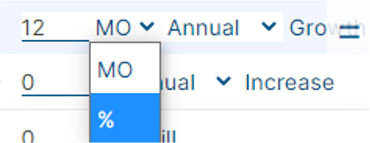
X% growth / 12MO
This is a calculation AutoCFO completes for you. Select any number of months by typing the number of months into the box.
Make sure you select what you’d like the % of, select anything prior to the row you are budgeting.
BLANK% annual growth
Enter the % growth you expect over the next 12 months. AutoCFO will calculate each month as a % of growth over that same month in the prior year. If you want to grow the budget at the same rate the expense has grown in the past (ex. rent), use the 12 MO Annual growth option
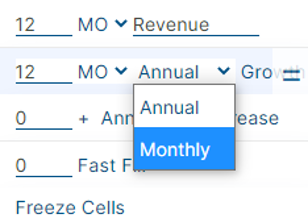
MO / % Monthly growth
This option will use the data in the last actual column for this row and have that row growth the entered % every month going forward; you can also use the last month(s) growth rate or select a growth %.
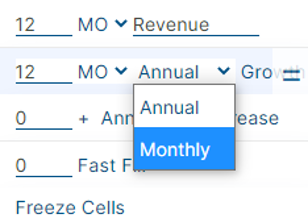
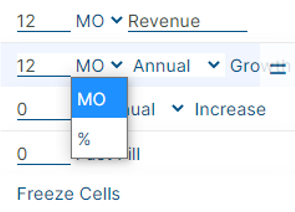
MO / % Monthly growth
This option will use the data in the last actual column for this row and have that row growth the entered % every month going forward; you can also use the last month(s) growth rate or select a growth %.
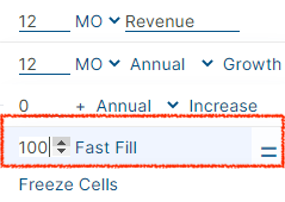
Fast Fill
Fast Fill allows you to fill an entire row with one number. If you plan to hire a person next month for $5,000 / month, fill in 5,000 here and hit enter.
Balance Sheet
In order to project cash flow, you need to project the balance sheet. Don’t let this intimidate you, the calculations here are actually really simple in our software.
The main items here will be in current assets and current liabilities. If your business has large capital expenditures (like a truck or big equipment), you will want to fill that investment amount in Fixed Assets and for Debt or Equity raises use the long-term liabilities and stock sections. Feel free to set up a time with one of our support specialists if these items worry you.
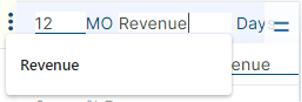
Accounts Receivable
Accounts receivable is the money your customers owe you for services or products already delivered.
The best way to predict when this money is going to show up is to see how quickly your clients have paid you in the past. The default selection is 12 MO Revenue Days and the number of days shown tells you how long it takes your customers to pay your invoices. If only one segment of your customers pays via invoice be sure to change “revenue” which is total revenue to just the segment where pay is delayed from date of invoice.
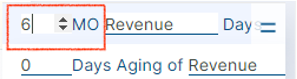
Payment Timing
If payment timing has changed recently in your business or you suspect it has, change the month range to 6 months to see what the days aging number moves to.
Hint: a higher number is bad, a lower number is good.
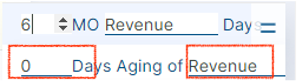
Custom Days
You can also input your own number of days aging and change the revenue segment
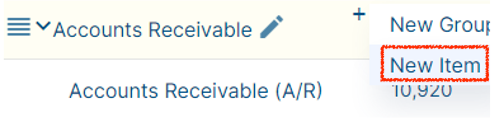
Different aging for different revenue items
If you would like to have different days aging for different revenue streams, you can make an additional item under accounts receivable and chose different revenue segments for each. Make sure not to double count any revenue streams or leave any out that have delayed payment. If a line of revenue is paid by credit card or at the time of purchase with cash or check, then you won’t need to project accounts receivable for it because there is nothing to be received!