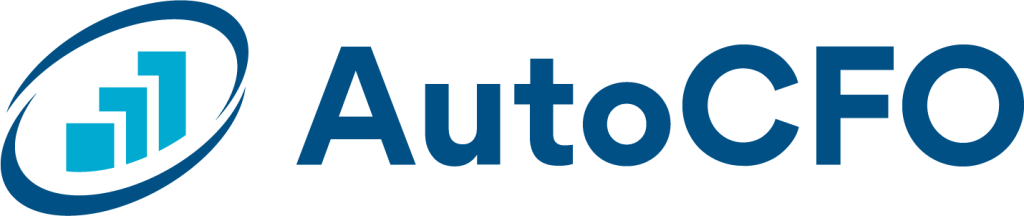Navigate to Comparison Reports
In your AutoCFO app, click on the round icon on the far left (Reports) to see a drop down of the types of reports available, and then select Comparison.
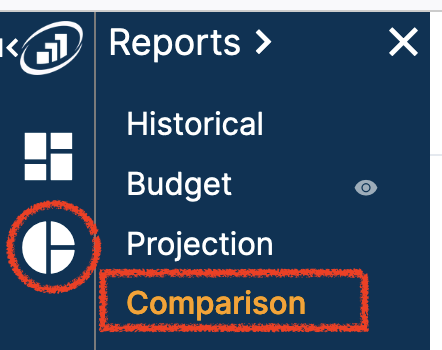
If you're going to compare a time period to a budget in anyway, you can select the budget you're going to compare to on the left in the blue sidebar:
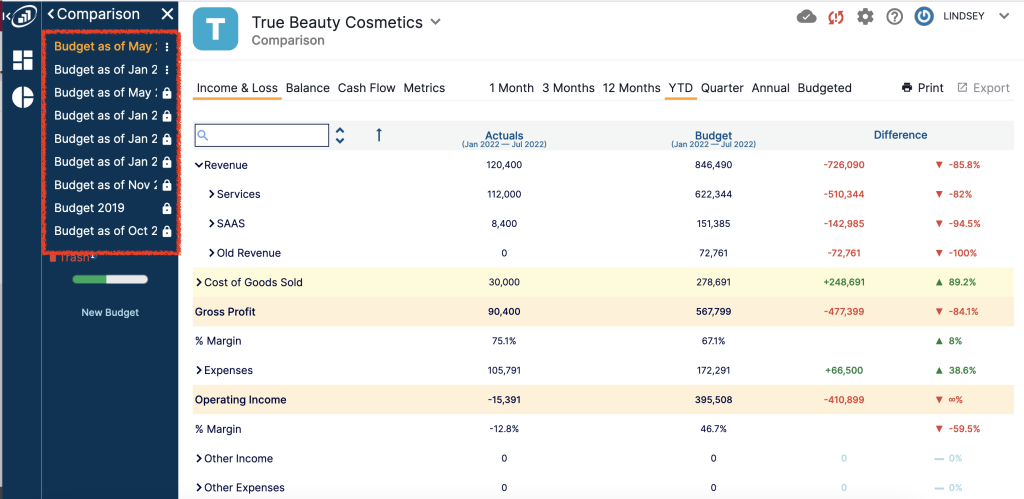
What can Comparison Reports do?
Comparison Reports allow you to compare Actuals to Budgeted numbers, OR actuals to prior period numbers from Income & Loss, Balance, or Cash flow reports from a given period of time. For example:
This quarter's cash flow vs. last quarter's cash flow:
This year's income & loss vs. last year's income & loss:
How to Run Comparison Reports
1. Select which report type you want to look at by choosing one of the following:

Income & Loss
Choose this type to examine revenue, expenses, and profit.
Balance Sheet
Choose this type to look at Cash balance, Accounts Receiveable (money owed to you), Accounts Payable (money you owe) and Debt balances.
Cash Flow
Look at this report for an understanding of how profits or losses translated into cash in or out of your bank account.
Metrics
Look at this report for an understanding of how profits or losses translated into cash in or out of your bank account.
2. Select the time frame you would like to compare

If you're interested in comparing to a budget instead, click Budgeted and make sure you have the correct budget selected in the blue sidebar on the left.
3. Select Actuals and Comparison details

Select the dropdown arrow to pick the end month of your selected time frame. You can select any month in the last 12 months.
Then select what you would like to compare that time frame against. You can select the prior period, the same period in the prior year, or the budget to compare against.
Note: Options in these drop downs will vary depending on the comparison time frame you chose in step 2.
4. Look at your data!
The difference in dollars and percentages between the two selected columns will be shown on the right side of the page:
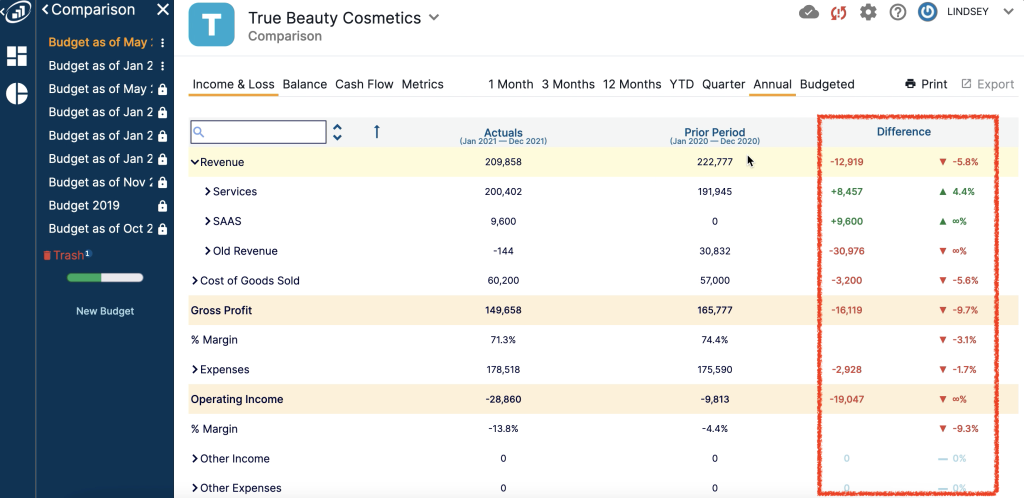
To see more detail for an item select the expand arrow for that row:
To change the comparison budget, open the budget menu on the right:
INSERT VIDEO
Print & Export

Use the Print button to print your comparison report (or use your print function to save it as a PDF). Use the Export button to export your report to a CSV file (and open in Excel, Numbers, etc.)
Bonus: Use the Search Function to drill down comparison data
Would you like to compare a particular line item? Do a quick search here! In this example we quickly search "wood" and "contractor" to compare those expenses between the last 12 months and the previous 12 month period: